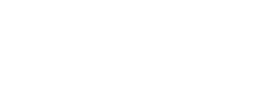[:es]Connect your Samsung terminal and your PC with Flow
The Samsung Flow app has been with us for some time. In the beginning it was only compatible with Samsung’s highest-end devices and the latest Samsung tablets and laptops. Today it is no longer so because its range has been extended and you no longer need the best Samsung, but a manufacturer’s terminal, or a brand’s computer to use it.
Here are the steps to follow to install and connect
To install Samsung Flow it is necessary that you meet certain requirements both on the device and on the computer or Tablet you wish to connect.
The device must be a Samsung with Android 6.0 Marshmallow or later. If you connect to an Android tablet must be Samsung and have Android 6.0 or later, if it is to a computer or Windows Tablet must have Windows 10 Creators Update (1703) and compilation 15063.413 or higher. If you use a watch you must have Tizen 3.0.
If you can not see your Android version you will have to go to: Settings> About phone> Software information> Android version.
If you can not see your version of Windows 10 you will have to go to: Configuration> System> About> Windows specifications> Version to see the version (it must be 1703 or higher) and then Operating system version where you will see the compilation version that it must be 15063.413 or higher.
You need to download the Samsung Flow app on your terminal in order to use the service. You can do this from the Google Play Store. If you connect the device to a Samsung Tablet with Android, the app that you should download in this will be the same.
Configure and unlock your PC
So you can use the fingerprint reader or the iris reader of your device to unlock your PC, you will only have to install the app on Android and Windows. When you have configured it, it will start working and for this you must follow the following steps:
1 – Open the app on your terminal and on your PC. When they are open press «START>» in the lower right corner of the app in Windows.
In the Windows app the terminals that are near and visible will be shown. Click on yours to connect. The app will show you a number that should match what your terminal will show. If it does not match, another person is trying to connect. If it is correct, press «OK» on both devices.
When this happens Windows will ask you to enter a PIN or log in with the Windows Hello facial recognition if your terminal is compatible. Once entered, go to the mobile, press «OK» and you will see a window to frame your eyes or press the fingerprint sensor.
You already have your terminal and your PC synchronized. If you want to block your computer click on «Login options» and choose the icon of a padlock with two circles From here your PC will be waiting for you to unlock the terminal and place your face or fingerprint. You will not have to open the Samsung Flow app, the window for unlocking will appear alone.[:en]
Connect your Samsung terminal and your PC with Flow
Discover all the new features of the Line application on this page. Do not wait more !. You will be surprised by everything that this application has.
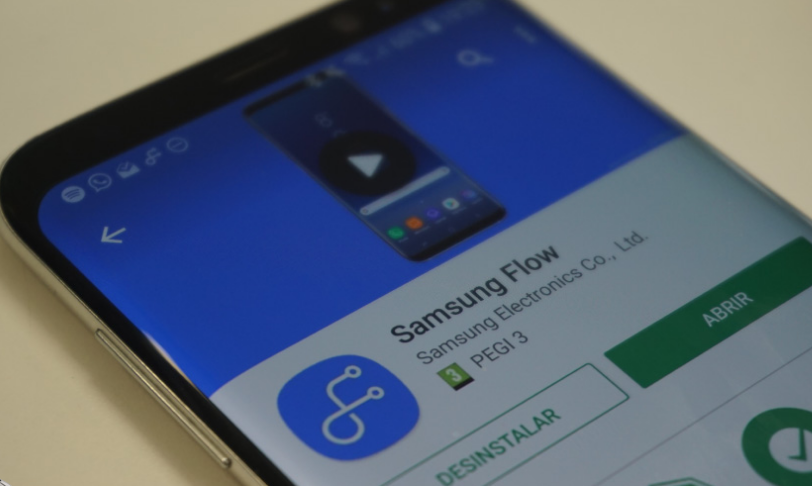
The Samsung Flow app has been with us for some time. In the beginning it was only compatible with Samsung’s highest-end devices and the latest Samsung tablets and laptops. Today it is no longer so because its range has been extended and you no longer need the best Samsung, but a manufacturer’s terminal, or a brand’s computer to use it.
Here are the steps to follow to install and connect
Everything you need to know about whatsapp for samsung you will find here. We hope you like it
To install Samsung Flow it is necessary that you meet certain requirements both on the device and on the computer or Tablet you wish to connect.
The device must be a Samsung with Android 6.0 Marshmallow or later. If you connect to an Android tablet must be Samsung and have Android 6.0 or later, if it is to a computer or Windows Tablet must have Windows 10 Creators Update (1703) and compilation 15063.413 or higher. If you use a watch you must have Tizen 3.0.
If you can not see your Android version you will have to go to: Settings> About phone> Software information> Android version.
If you can not see your version of Windows 10 you will have to go to: Configuration> System> About> Windows specifications> Version to see the version (it must be 1703 or higher) and then Operating system version where you will see the compilation version that it must be 15063.413 or higher.
You need to download the Samsung Flow app on your terminal in order to use the service. You can do this from the Google Play Store. If you connect the device to a Samsung Tablet with Android, the app that you should download in this will be the same.
Configure and unlock your PC
So you can use the fingerprint reader or the iris reader of your device to unlock your PC, you will only have to install the app on Android and Windows. When you have configured it, it will start working and for this you must follow the following steps:
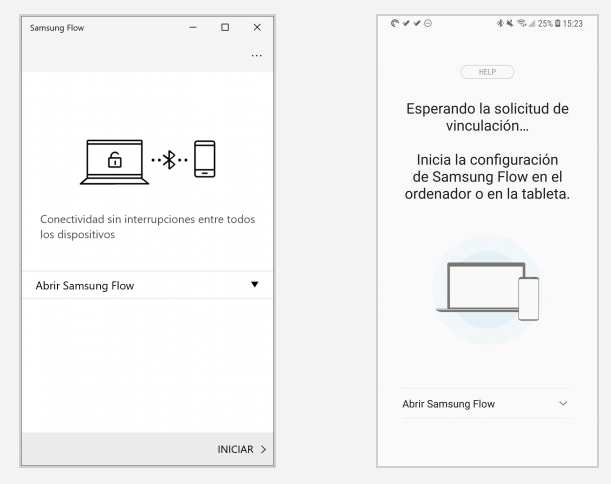
1 – Open the app on your terminal and on your PC. When they are open press «START>» in the lower right corner of the app in Windows.
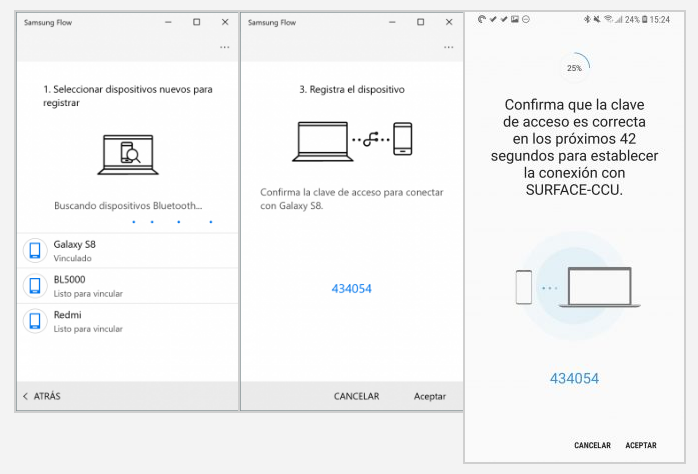
In the Windows app the terminals that are near and visible will be shown. Click on yours to connect. The app will show you a number that should match what your terminal will show. If it does not match, another person is trying to connect. If it is correct, press «OK» on both devices.
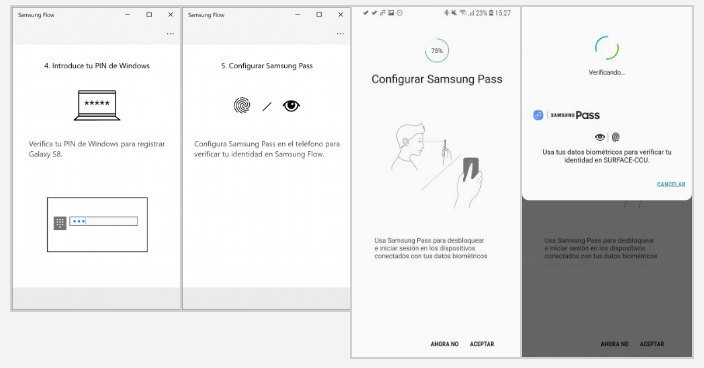
When this happens Windows will ask you to enter a PIN or log in with the Windows Hello facial recognition if your terminal is compatible. Once entered, go to the mobile, press «OK» and you will see a window to frame your eyes or press the fingerprint sensor.
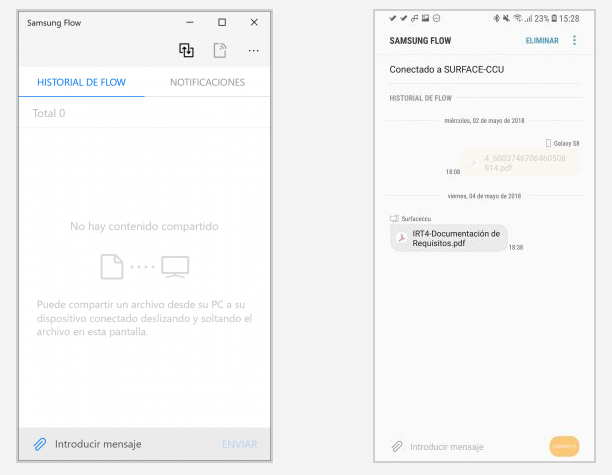
You already have your terminal and your PC synchronized. If you want to block your computer click on «Login options» and choose the icon of a padlock with two circles From here your PC will be waiting for you to unlock the terminal and place your face or fingerprint. You will not have to open the Samsung Flow app, the window for unlocking will appear alone.[:]